The goal of this page is show how solutions can be customized in InfoSecretary to solve presented problems.
The sample solutions shown below will not be “exactly” what is needed to help with your organization’s current problem. Every organization has a few unique problems. Therefore every organization’s custom solution would be a little different.
Overview and terms
The overview provides context before walking through the stories and samples. Understanding the point of reference and terminology will help one to better understand the explanations.
Stories and samples
Every sample provided comes with a story which explains why it was designed the way it was. It is useful to understand the main problems presented to understand how effective the solution created is.
InfoSecretary Overview
InfoSecretary draws inspiration from the physical office. Below is an overview of some terms and how they relate to a physical office.

Dashboard
A dashboard in InfoSecretary can be compared to the top of a physical desk. It is where information that is top of mind (or should be) and more commonly used features appear.
This may include but is not limited to:
• Work currently in progress
• Flagged folders and form
• Time sensitive information

Folders
A folder in InfoSecretary can be compared to a physical file folder. It is used to group related pieces of information in one place.
Like a physical file folder, there is a limit on what can be placed in a folder without it being a complete mess.
A main folder can contain sub folders and forms.
A sub folder can only contain forms.

Forms
A form in InfoSecretary can be compared to a single document. It is a standalone entity that contains all the information required for a single purpose.
Fields in forms can be purpose built or generic.
Purpose built fields prompt for specific information. This helps to ensure that key information is not missing when you need it at a later time.
Generic fields serve to catch optional information.

Search
A search in InfoSecretary returns search results of folders or forms that meet a certain criteria. They are used in a number of different ways to provide value.
Searches are used to provide:
• Information displayed on the dashboard
• Search results to find a folder or form
• Information sent in scheduled emails
• Information exported to report spreadsheets
Independent Financial Planner
A long time ago, I was talking to a friend who is an independent financial planner. He was having problems managing client meetings and client financial documents. His solution consisted of a pile of paper file folders on his desk and PDF documents on his laptop with long file names to describe what they were.
This was adequate for looking up information for a specific client but made for a heavy manual process when trying to figure out more general inquiries like trying to determine which client he had not seen within 6 months. Below are screen shots of system that I built for the problems he described.
Main Dashboard
The main dashboard addressed multiple pain points that he described to me. It was hard to:
- know what meetings to prepare for
- know what meetings to follow up on
- keep track of adhoc request from clients
- proactively create meetings with clients
The “Meeting” section allowed for a view of upcoming meetings. With this view, he could know what meetings he needed to prepare for in the near future. In the sub menu, a search was provided to see meetings further in to the future so he could work ahead before taking vacations.
The “Meetings To Follow Up” section helped ensure that meetings that required follow up did not get lost. One problem presented was that it was hard to remember to follow up on requests sent to financial institutions that could take up to a week to process.
The “Client and Investments” section displayed flagged client and investment folders. Flagging a folder can be compared to placing a folder on your desk with a temporary sticky note. In the sub menu, a search was provided to to return the list of clients that had not been contacted in the last 6 months so he could continually ensure that his client’s financial needs were met.

Client Folder
The client folder includes information related to the client.
The client information included the client’s birthday because one of my friend’s personal touches was sending a quick happy birthday message on the day.

Contents Of A Client Folder
The contents of a client folder provides access to folders and forms related to the client.
In this case, a single client could have:
- Multiple investment sub folders which each contains a collection of investment forms (e.g. new applications, purchases, etc.)
- Meeting forms which include notes on any discussions had that day
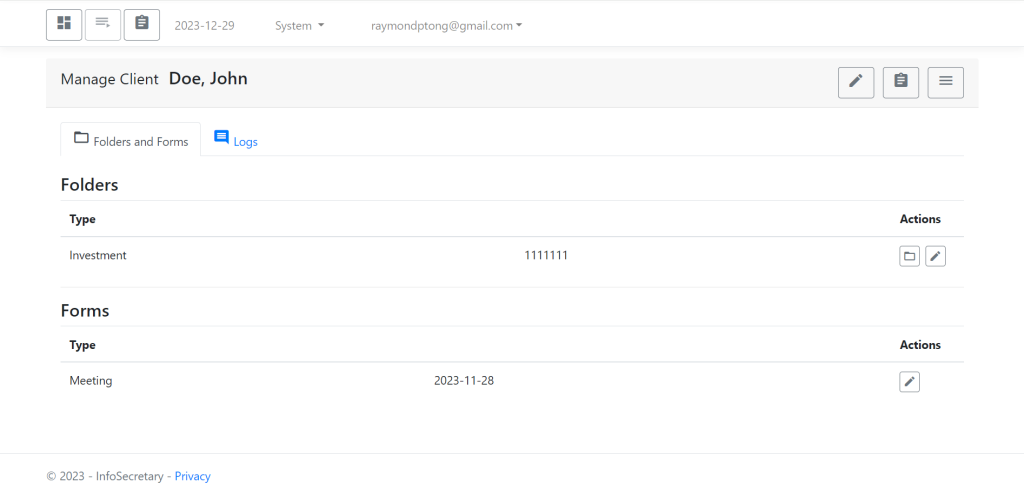
Recruiter
While I was looking for an employment opportunity, I was was working with a recruiter who worked at a recruitment agency. We got into talking about how difficult it was to do his job because of the need to maintain all of the different pieces of connected information. The recruiter agency had a custom built software solution that could not be easily updated. For fun, I attempted to put myself in his shoes and created a solution for a recruitment agency.
This was a fairly complex problem and I now have a better appreciation for the sheer amount of information a recruitment agency needs to manage.
Talent Dashboard
The talent dashboard is one of many dashboards that were created for different purposes. This dashboard addressed four pain points that he described to me. It was hard to:
- search for vetted talent with specific technology skills for outstanding job postings
- keep track of adhoc request from talent
- intake new talent
- keep track of when to follow up with talent for various reasons
The “Find Talent” section displayed flagged talent allowing a recruiter to keep track of adhoc requests. In the sub menu, a search was provided to search for talent based on skill set.
The “Talent To Follow Up With” section helps a recruiter to keep in contact with their talent. One requirement presented was the need to have arbitrary follow up dates depending on the situation of the individual talent. In the sub menu, the feature to create new talent folders is provided.
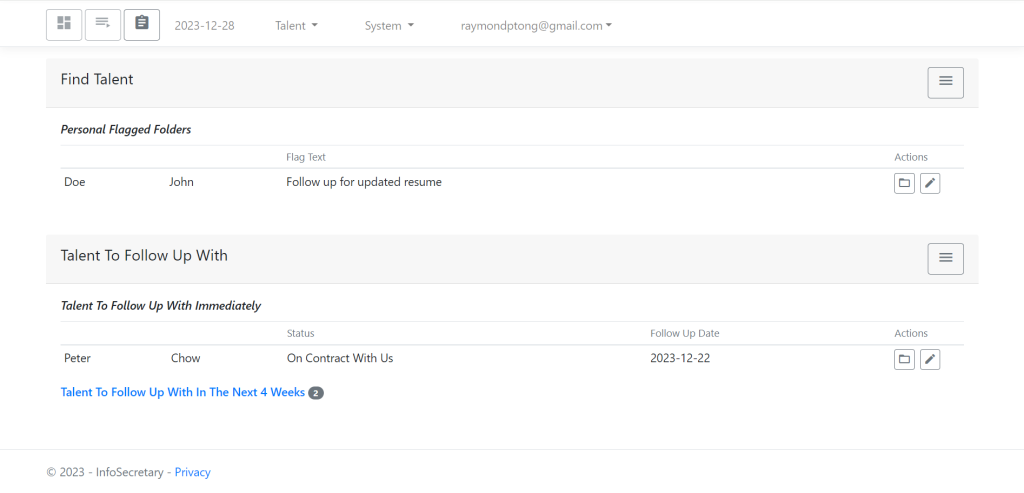
Talent Folder
The talent folder includes information related to the talent. Talent was the term they used for those being recruited to work for the recruitment agency’s clients.
The talent information include the many different ways to interact with the talent and the follow up date as described earlier. The talent summary allows for the entry of freeform information to capture whatever is important at the time.
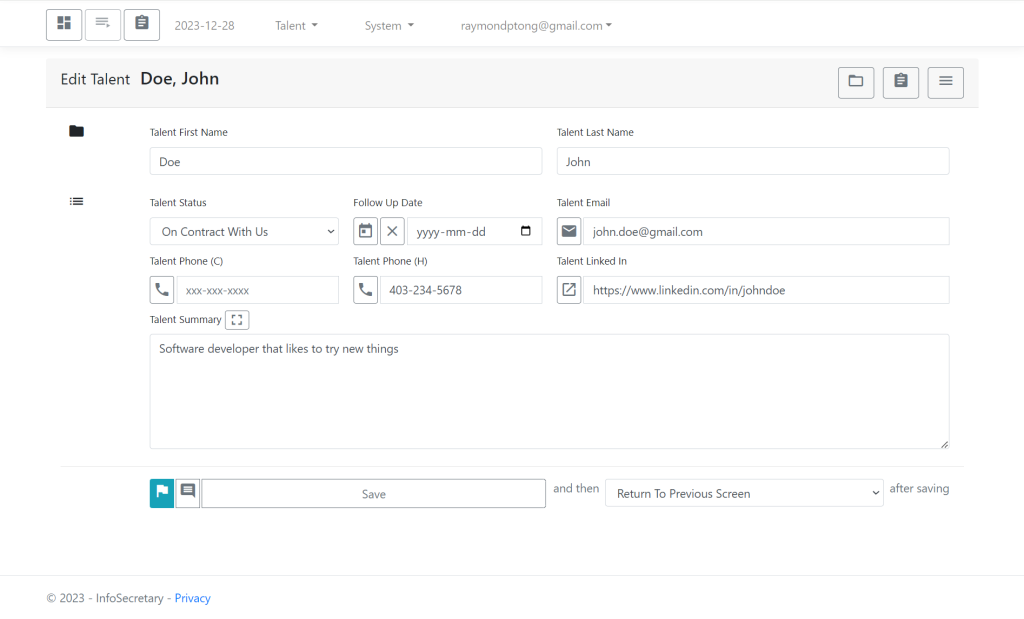
Contents Of A Talent Folder
The contents of a talent folder provides access to folder and forms related to the talent.
In this case, a single talent could have:
- Multiple job applications and multiple contracts under the the first tab
- Personal information, a resume, and a skillset under the second tab
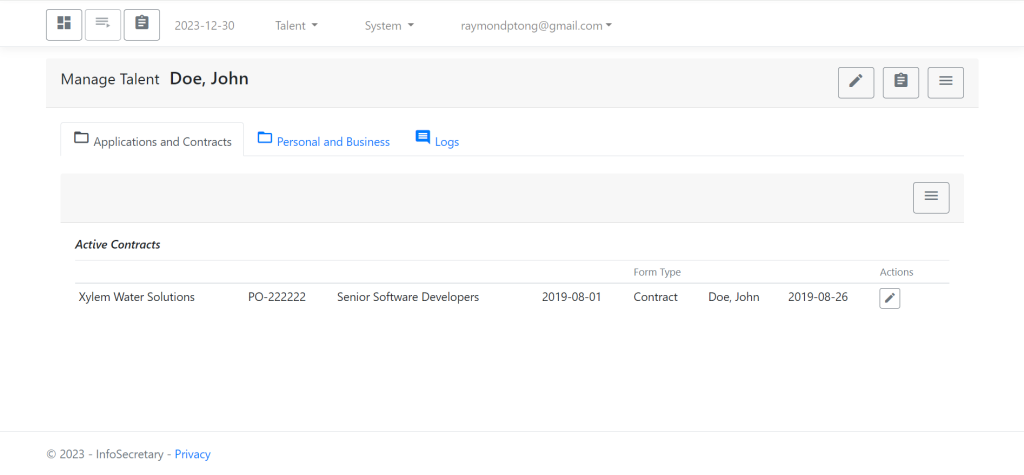
InfoSecretary Itself!
When I began working on InfoSecretary, one of my goals was to be able to use InfoSecretary to organize the work I was doing for InfoSecretary! I created a system for managing work in a way that would work for me. Unlike a software company that has fixed two week sprints, I was not able to work on it consistently while I worked a day job. I also had a dislike for how software solutions available for managing tasks did not differentiate between task types leaving it to the user to format large freeform fields to capture the appropriate information.
This solution is simplistic compared to the previous samples but it highlights yet another set of problems that I used InfoSecretary to solve.
Main Dashboard
If you get to know me, one thing that you’ll see is that I enjoy being able to plan ahead and then just go through all the motions at once when I can. This main dashboard allows me to do my planning and then just implement the code knowing that reasonable effort has been put into the analysis. More specifically, this dashboard addressed multiple pain points when trying to maintain momentum while doing development on the side:
- keep the active work top of mind
- see what work is lined up for the upcoming release
- see what changes were made for the upcoming release
- provide a way to plan work ahead of time in an organized fashion
The “POWs” section allows me to know what POW (piece of work) I’m currently working on and to see the remaining POWs left before the schedule can be considered for release. The sub menu includes the ability to create different types of POWs and search for POWs.
The “Schedule” section allows me to see what POWs are marked as complete for the upcoming release. The sub menu includes the ability to create schedules and search for schedules. This allows me to access past released schedules to see what was done and access unrelease schedules so I can plan work for the short term or long term.
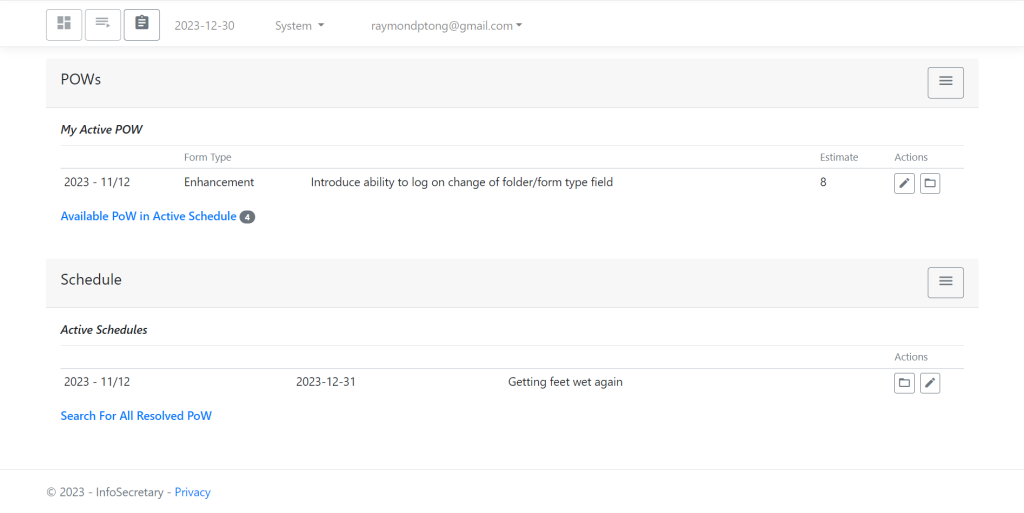
Contents Of A Schedule Folder
The contents of a schedule folder provides access to POWs related to the schedule.
In this case, a schedule folder could have:
- Multiple incomplete POWs with estimates displayed so I can understand what work is remaining
- Multiple resolved POWs sorted by resolution date so I can understand what work was already done
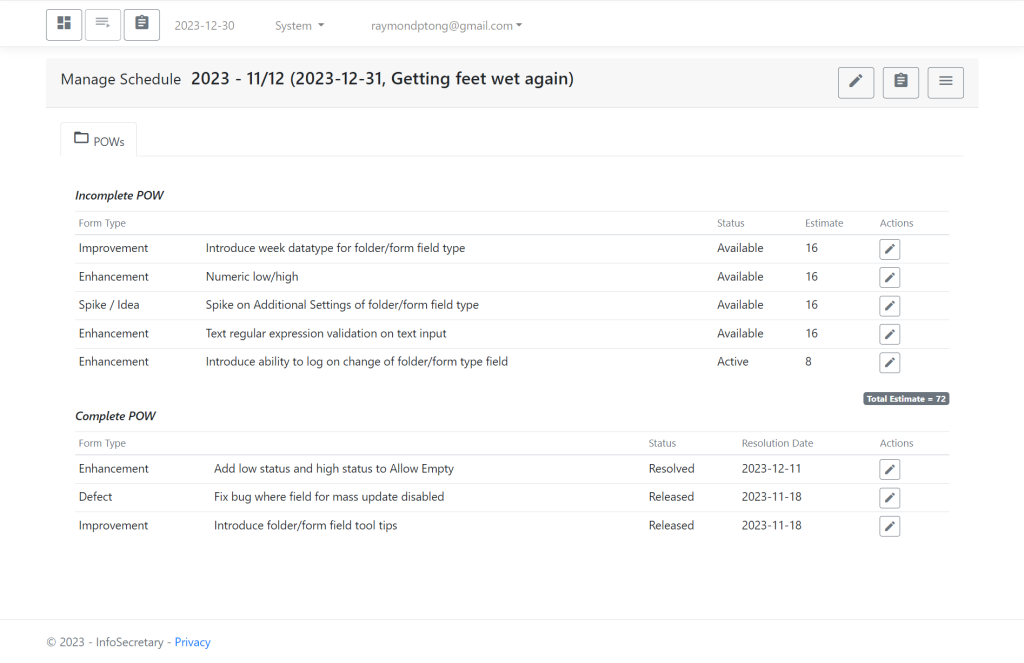
POW Form
There are five different POWs types with each having a subtle difference depending on their needs. For example, a POW for a new feature requires a lot more information than a POW for a bug fix, so why would have the same fields? Below is an sample of what an Enhancement POW looks like.
Note that an Enhancement POW only include fields that are relevant to an enhancement.
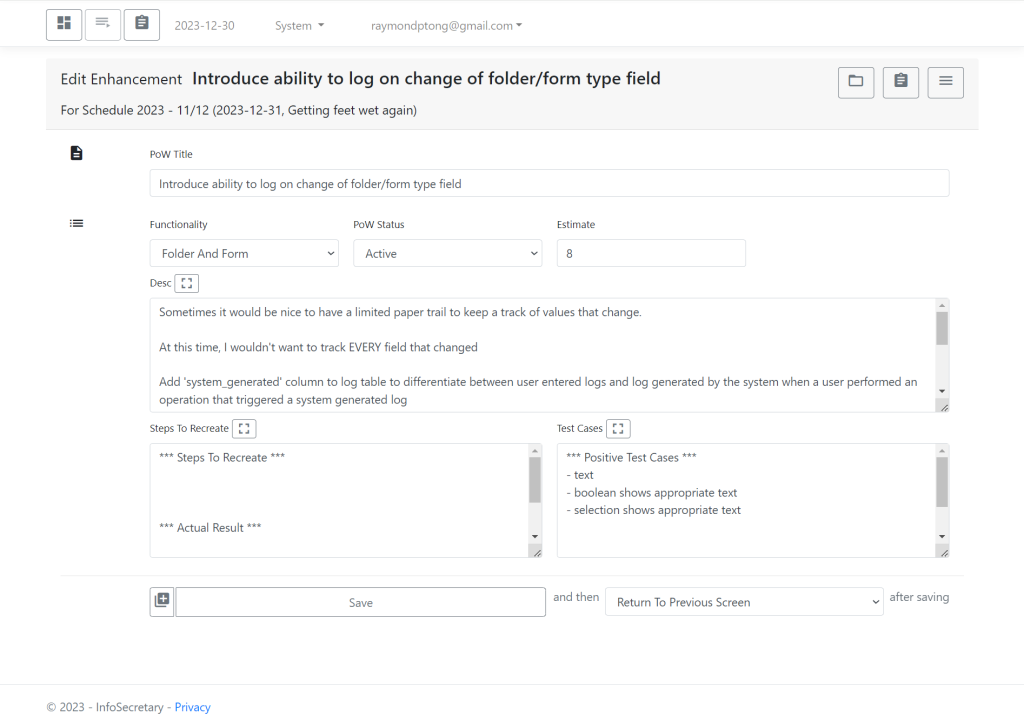
Thoughts? Questions?
This is a startup idea…
I am looking to help small/medium organizations with problems they have managing information internally.
If your organization is interested in seeing if InfoSecretary can help with your internal information problems, I would love to try to help.